Audio-CD rippen mit K3b
Audio-CDs sind zwar nett, allerdings hat heutzutage keiner mehr Lust, ein optisches Medium irgendwo einzulegen.
In diesem Artikel zeige ich euch, wie ihr eine Audio-CD mit K3b rippen könnt, sodass ihr sofort Musik hören könnt und nicht erst CDs suchen und einlegen müsst.
Bevors los geht, stell sicher, dass du dein optisches Laufwerk angeschlossen hast und eine Audio-CD eingelegt hast. Ich z. B. habe nur ein USB-Laufwerk, dass ich bei Bedarf anschließe.
Starte K3b. K3b erkennt das Laufwerk automatisch und zeigt den Inhalt der CD an. Über das Internet bezieht K3b automatisch Informationen von der freien CDDB und zeigt CD-Titel und pro Track dessen Titel, Interpret und Länge an.
Mit den Optionen "Informationen des Titels bearbeiten" und "Informationen des Albums bearbeiten" können diese Information korrigiert werden bzw. eingegeben werden, falls die CD nicht bekannt ist. Stell sicher, dass alle Informationen korrekt sind, indem du mit Leaflet oder Cover der CD abgleichst. Alle Daten werden am Ende in die Dateien als Tags geschrieben, so das Zielformat das unterstützt.
Mit einem Klick auf "Auslesen starten" öffnet sich ein Dialogfenster, indem wir alle Tracks diesmal mit Pfad und Dateinamen sehen, wo wir unsere Musik am Ende finden werden.
Unter "Dateityp" können wir auswählen, in welchem Format die Audiodaten abgespeichert werden sollen. Für bestimmte Dateitypen errechnet K3b automatisch die Dateigröße, die der Track am Ende belegen wird.
Unter "Ziel-Ordner" wählen wir das Zielverzeichnis.
Im Tab "Dateibenennung" können wir ein Muster angeben, dass aus verschiedenen Informationen automatisch den passenden Dateipfad und Dateinamen generiert.
Ist alles eingestellt, startet man das Auslesen mit einem Klick auf "Auslesen starten".
Ein weiteres Dialogfenster erscheint, in welchem man den Fortschritt pro Track und für die gesamte CD beobachten kann. Es gibt außerdem eine Zeitanzeige für "Verstrichene Zeit" und basierend darauf "Verbleibende Zeit".
Nach erfolgreichem Abschluss können wir das Dialogfenster schließen. Die Audiodaten liegen jetzt als Dateien vor und können mit jedem passendem Audio-Programm abgespielt werden. Keine CD mehr erforderlich.
Du musst jetzt keine Angst mehr haben, falls dir die CD kaputt geht, weil du sie ab sofort nur noch als Sicherung aufbewahrst. Musikhören kannst du einfach mit den gerippten Dateien.
Hast du deine Musik auf einer NAS abgespeichert, so kannst du sie sogar bequem im gesamten Netzwerk anhören und, wenn die NAS ans Internet angebunden ist, sogar von unterwegs z. B. mit dem Handy im Bus.
Wer genau aufgepasst hat, sieht dass der CD-Titel in meinem Beispiel einen Doppelpunkt enthält. Unter Linux ist das kein Problem, allerdings meckert Windows, wenn es einen Doppelpunkt entdeckt. Wenn du wie oben beschrieben die Dateien auf einer NAS liegen hast oder anderweitig andere Geräte Zugriff haben, solltest du aufpassen und solche Inkompatibilitäten vermeiden. Ich hab den Doppelpunkt im Verzeichnisnamen nach dem Rippen durch ein Minus-Zeichen ersetzt.


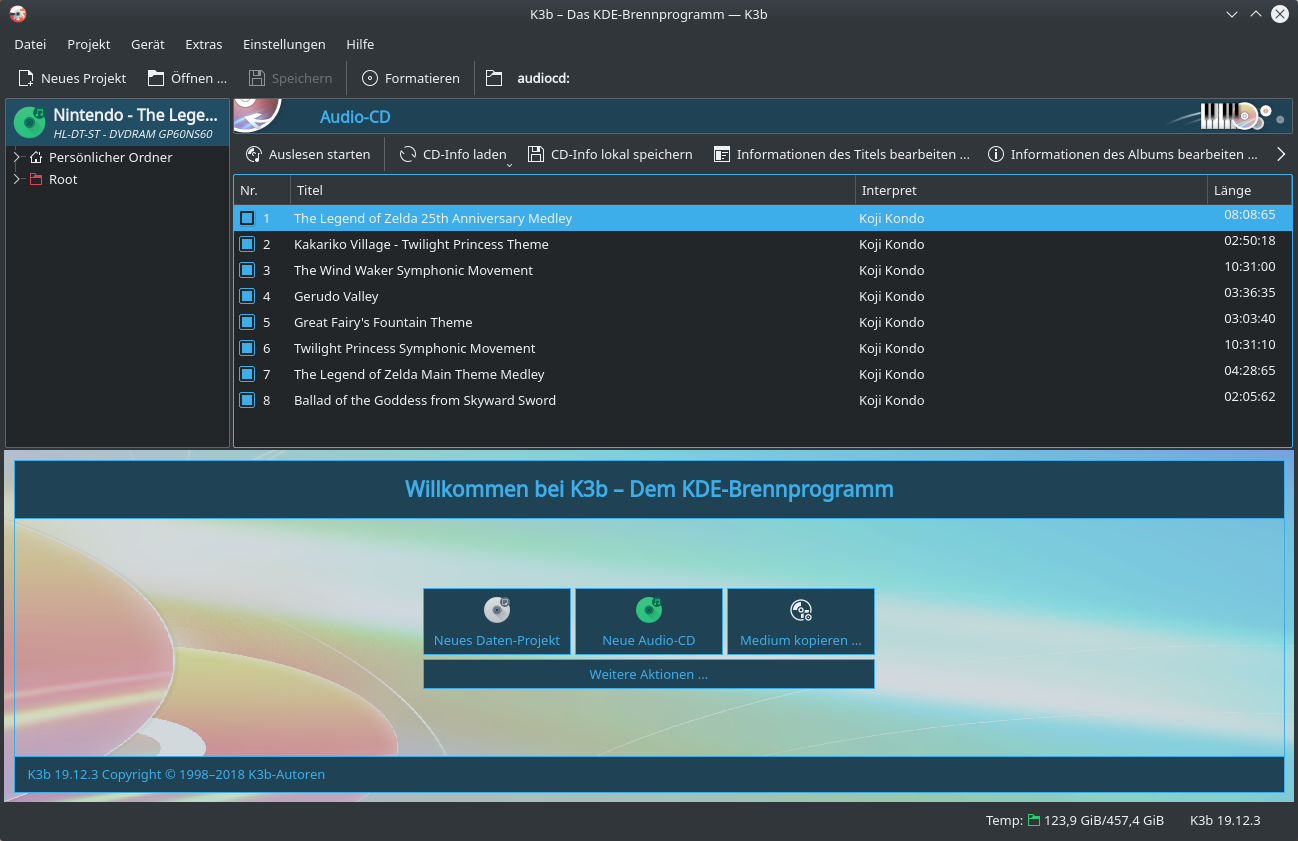
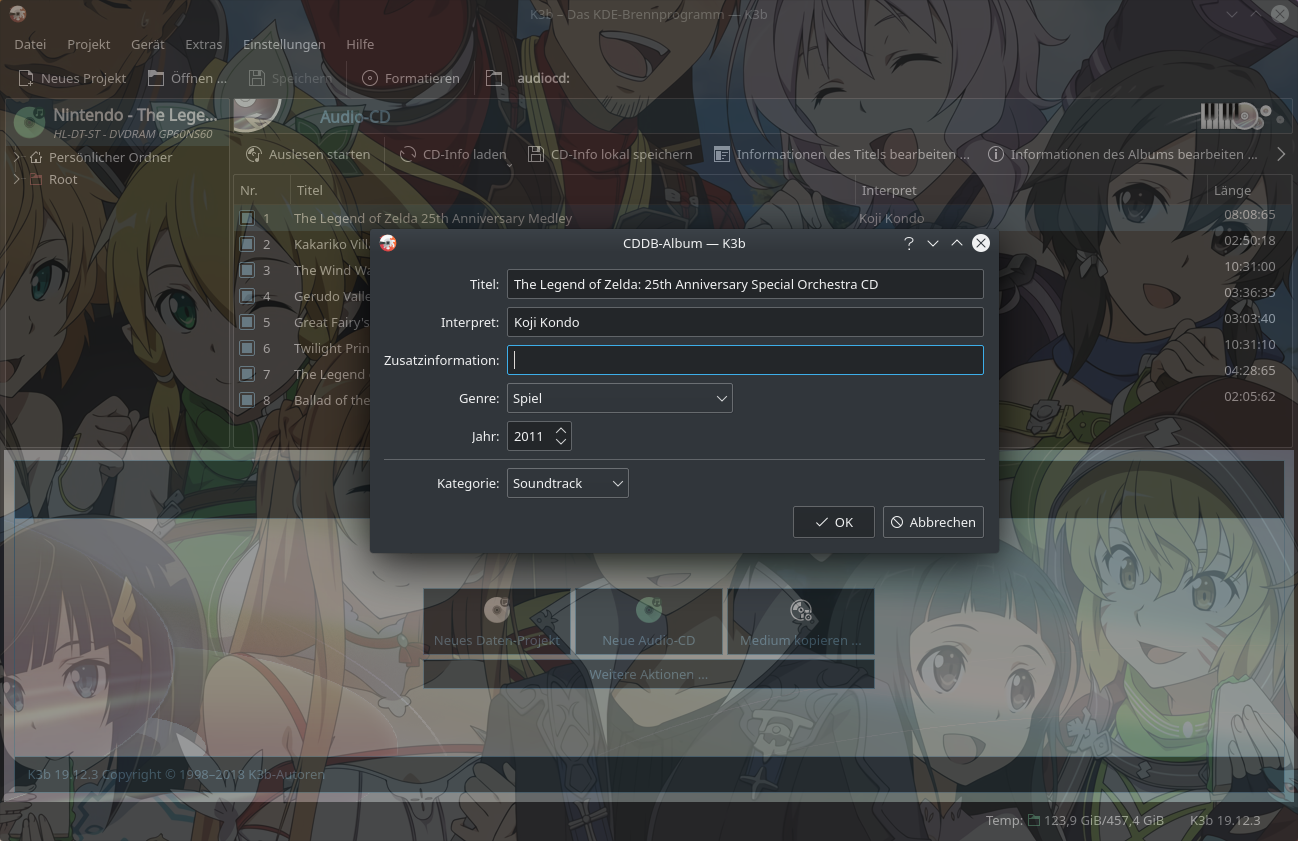
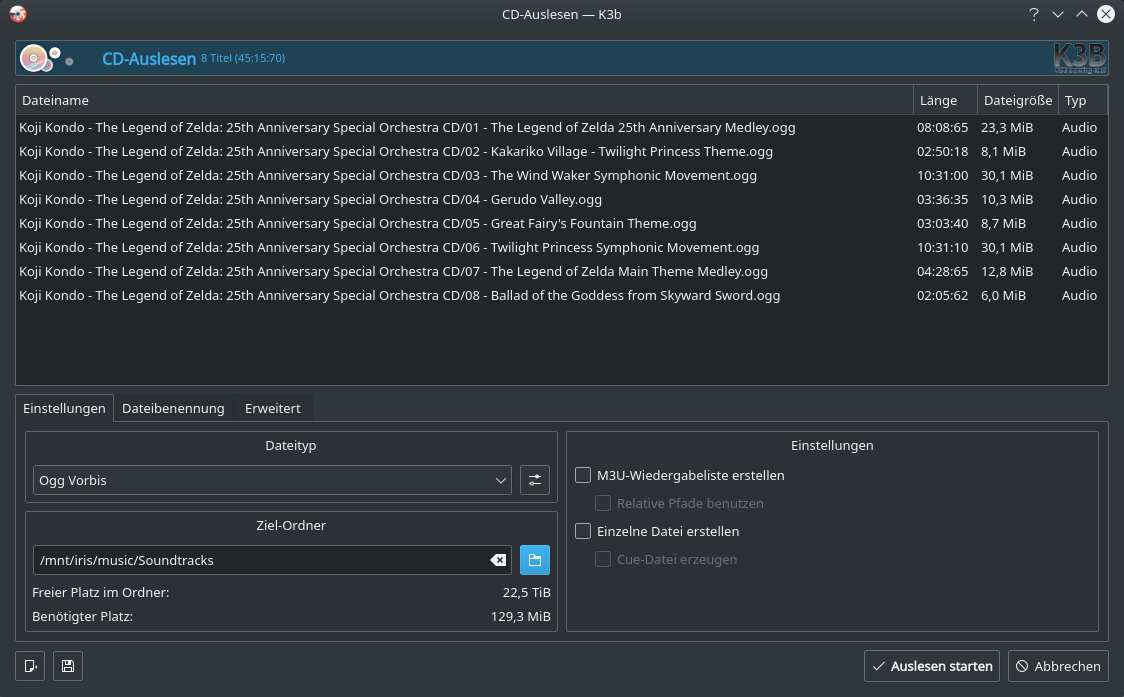
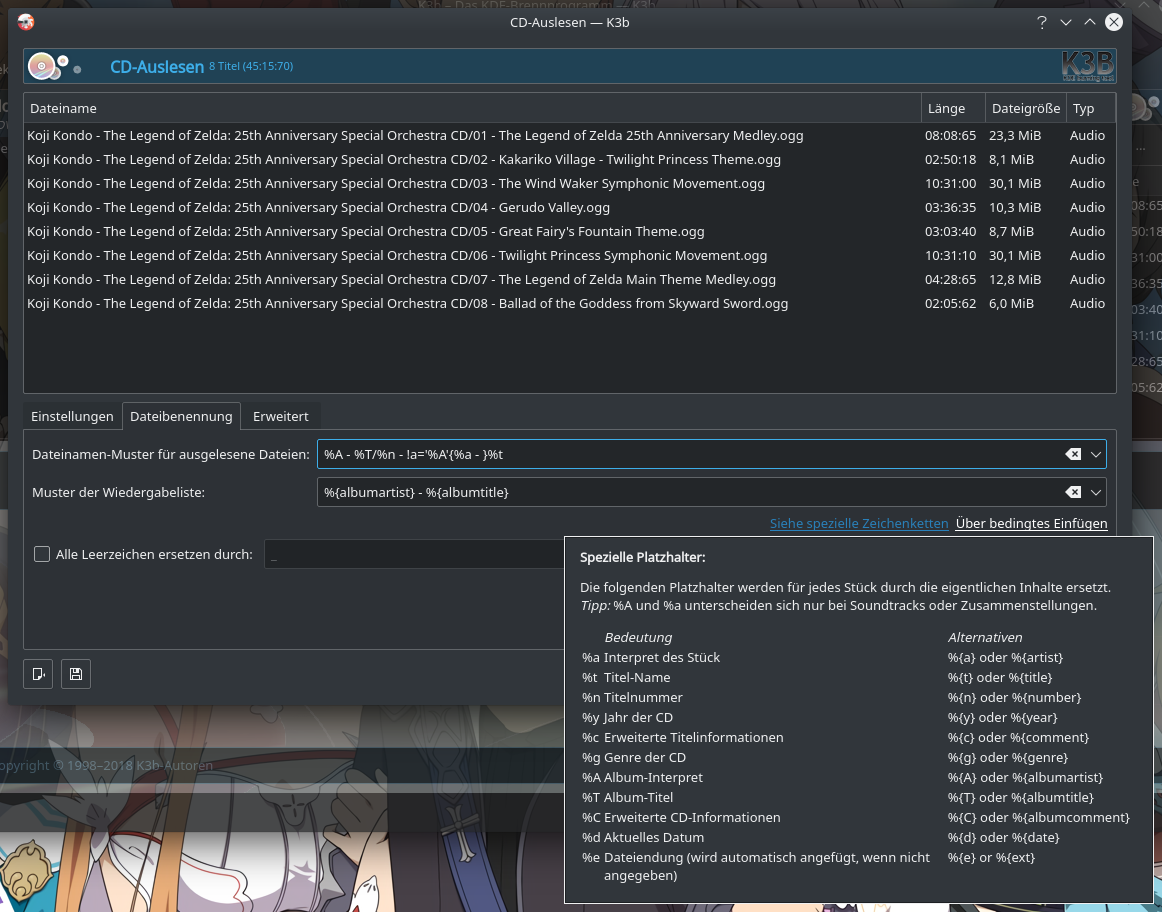
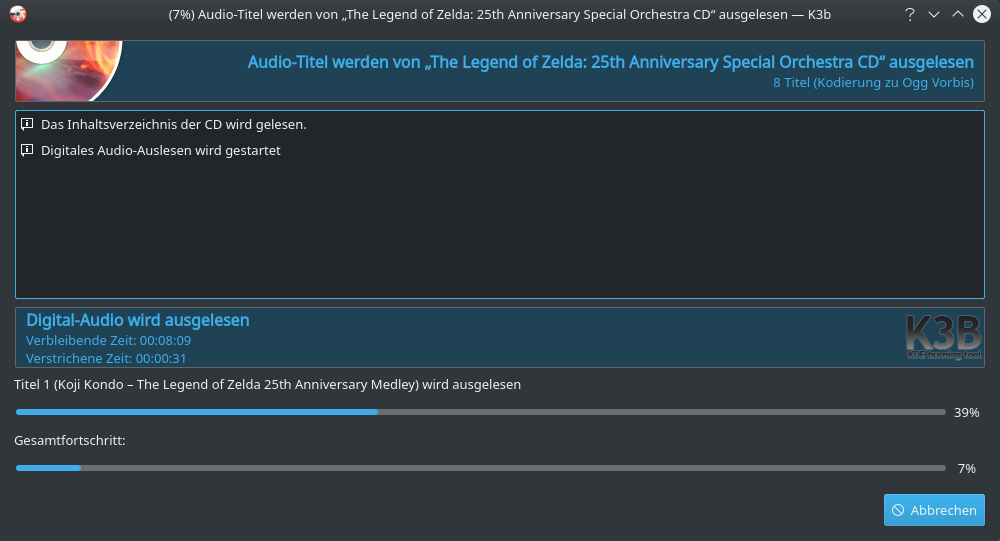
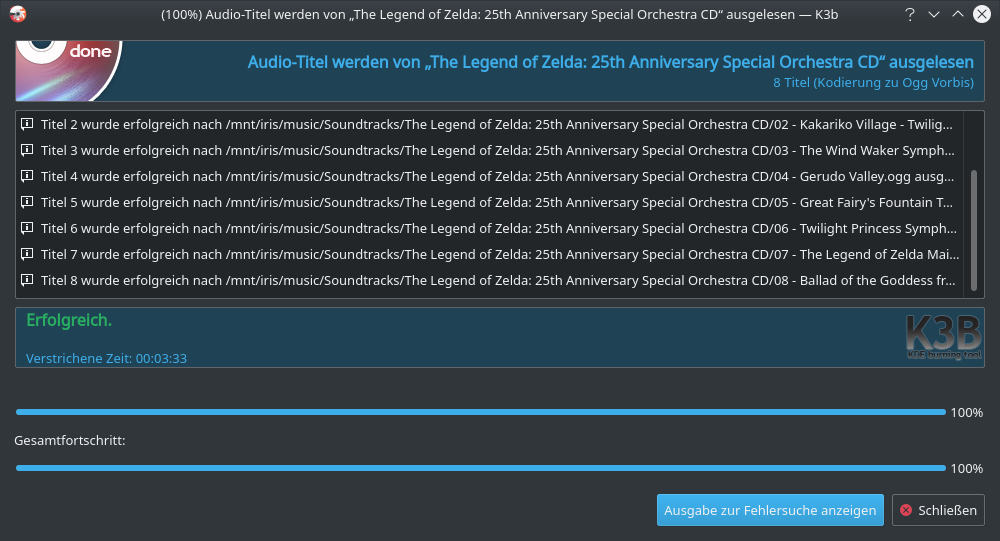
Kommentare zu diesem Artikel
Schreib einen Kommentar zum Artikel
Vielen Dank für deinen Kommentar! :-)
Da alle Kommentare von Hand bearbeitet werden,
gedulde dich bitte, bis der Kommentar freigeschaltet wird.
Formular nicht richtig ausgefüllt.
Oops... da ist was schiefgelaufen :-(
Dein Kommentar konnte nicht gespeichert werden.
Bitte probier es später nochmal.